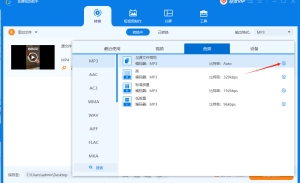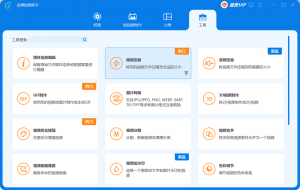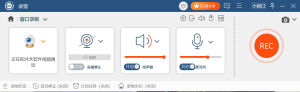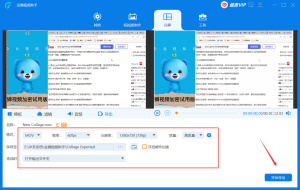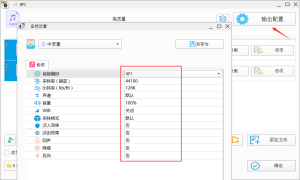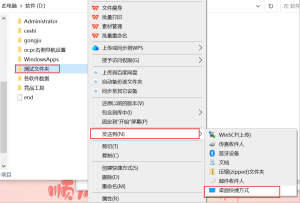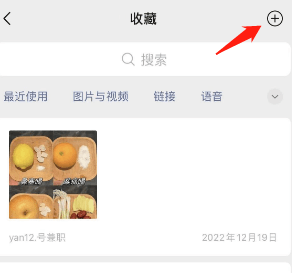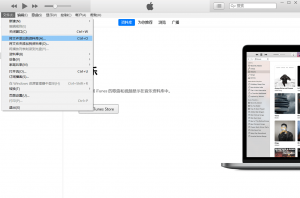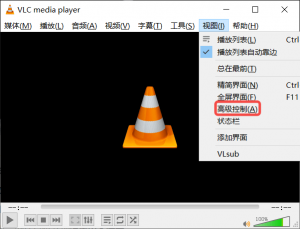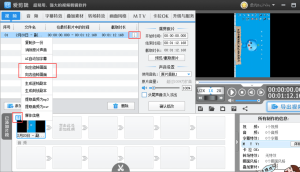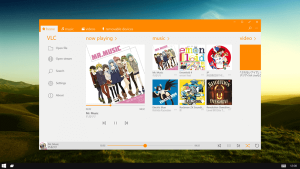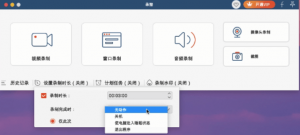
Mac电脑录屏能录制多久?
答案:苹果电脑录屏没有时间限制,取决于它的内存大小。但是,一般不建议录制太长时间,因为对电脑是一种负担,一旦报错录制的文件就会没有或者损坏。那苹果电脑如何录屏呢?请往下继续阅读查看录屏方法。
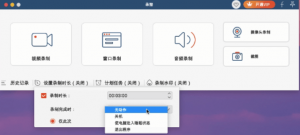
答案:苹果电脑录屏没有时间限制,取决于它的内存大小。但是,一般不建议录制太长时间,因为对电脑是一种负担,一旦报错录制的文件就会没有或者损坏。那苹果电脑如何录屏呢?请往下继续阅读查看录屏方法。
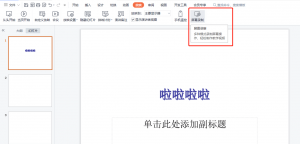
微型课程是一种单一的课程内容类型,本质上是短期课程,专注于非常小众和缩小的主题,有自己独特的优势。那我们如何去录制微课呢,很多老师都是选择用PPT去讲解微课的内容,本文将给大家简单的介绍一下如何使用PPT录制微课。
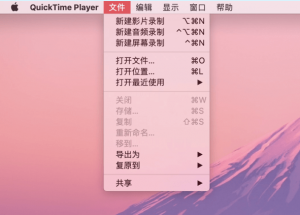
所有 MacBook 和 iMac 型号都可以录制视频,录制的质量可能不是最好的,但是可以很好地完成录制,且还支持摄像头录制。
在 Mac 上录制视频非常简单,您也可以使用第三方软件来完成此操作。具体的方法请继续往下阅读。

如果你有一个操作比较复杂的软件,且想教别人学会它的操作流程,最好的解决办法是使用录屏软件制作详细的操作流程,对他人来说是特别有用的。但是,你可能会担心录制的软件是否会影响录制的视频质量,从而影响他人观看。不要担心,接下来将会给你推荐一款好用的录屏软件。
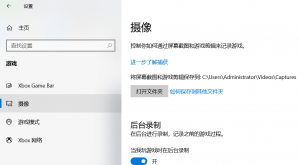
Xbox Game Bar 内置于 Windows 10 中,它能够在 Windows 中进行屏幕录制。
第一步:单击进入您要录制的应用程序。
第二步:按 Windows 键 + Alt + R开始屏幕录制。一个小的录音小部件显示你已经录音了多长时间出现在屏幕的某个地方,很可能在一个角落里。您也可以通过启动 Xbox Game Bar(Windows 键 + G)然后找到捕获小部件来到达此处,但键盘快捷键更快捷。
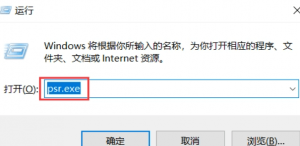
1、打开电脑,点击快捷键“Win+R”打开运行窗口,输入psr.exe,按回车键,就可以打开“问题步骤记录器”;2、打开后按“开始记录”按钮开始即可;
3、然后将遇到问题的操作一遍,问题步骤记录器就可以自动记录我们屏幕上的鼠标操作;
4、在记录过程中,如果有一些地方需要特别说明,可以点击“添加注释”按钮;

如果您想录制 Mac 屏幕上发生的任何事情,您将需要一个适用于 Mac 的录屏软件。也许您会发现 Mac 自带录屏工具QuickTime player,它是 Mac 免费屏幕录制的常用解决方案,但这个解决方案似乎并不完美。
为了您更好的选择录屏软件,我们在下面的文章中介绍了适用于苹果电脑的几款付费电脑录屏软件。为了让差异更加显著,我们还对这些录屏软件进行了比较,以展示主要功能。
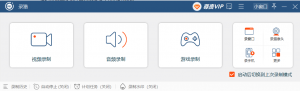
录屏软件是一种可让您记录屏幕上的操作,将活动记录为视频。
使用屏幕录制软件,您可以制作教学视频、演示和演示文稿。您甚至可以录制整个屏幕、特定窗口或选定的屏幕区域。一些录屏软件还允许您录制音频、编辑视频,以及向录制的视频添加注释和其他视觉元素。
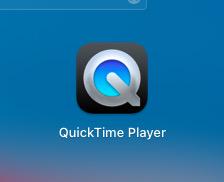
Mac 用户经常通过内置的 Mac OS 程序QuickTime Player 录制屏幕和外部音频。但是,您不能直接使用 QuickTime 录制内部音频。一个好的解决方案是下载一个额外的插件,如 Soundflower 或 Blackhole 来帮助 QuickTime 录制内部音频。

win11自带录屏保存的文件在哪里?
1. 打开windows11的开始菜单图标
2. 点击设置,在设置这里点击游戏选项
3. 在游戏设置界面,点击摄像按钮
4. 在摄像界面,查看这里就是录屏文件的路径