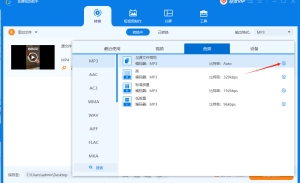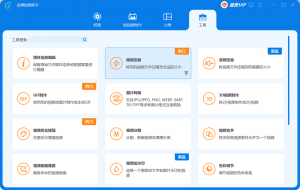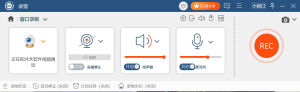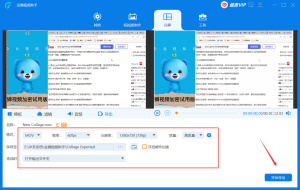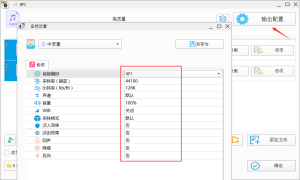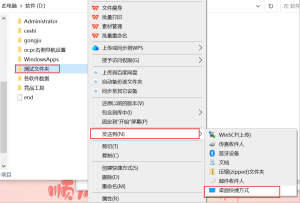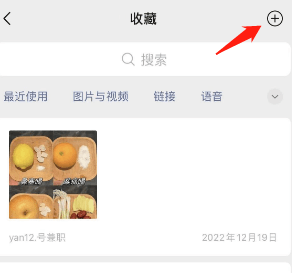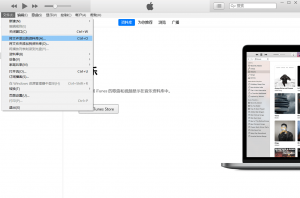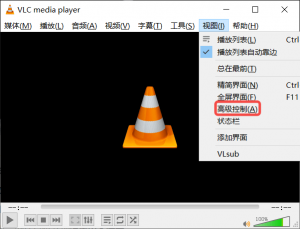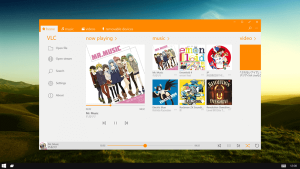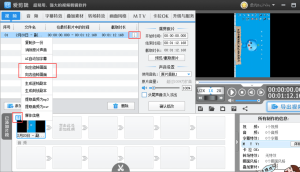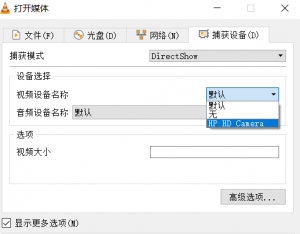
超详细的教程:如何使用 VLC 录制网络摄像头?
如果您想免费录制网络摄像头,可以使用 VLC 轻松录制网络摄像头。只要在 VLC 中启用录制按钮,您就可以毫不费力地在 Windows 或 Mac 上录制您的网络摄像头。在本文中,我们为您带来了使用 VLC 录制网络摄像头的简单教程。请点击阅读吧!
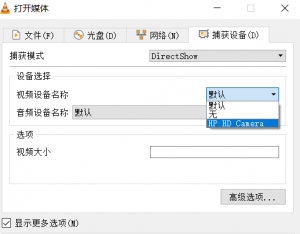
如果您想免费录制网络摄像头,可以使用 VLC 轻松录制网络摄像头。只要在 VLC 中启用录制按钮,您就可以毫不费力地在 Windows 或 Mac 上录制您的网络摄像头。在本文中,我们为您带来了使用 VLC 录制网络摄像头的简单教程。请点击阅读吧!
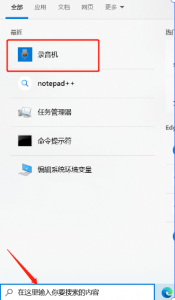
第一种:Windows 内置录音工具-快速录制麦克风声音。第二种:QuickTime-在 Mac 上录制声音的简单方法。第三种:录猎-在 Windows 和 Mac 上以高质量录制语音。

步骤 1.从 Windows 安装并启动 VLC 媒体播放器。
步骤 2.单击“视图”选项卡,然后单击“高级控制”以显示隐藏的录制工具栏。
步骤 3.导航到“媒体”选项卡并选择“打开捕获设备” 。
步骤 4.将捕获模式更改为 DirectShow 。然后,将视频设备名称设置为无,将音频设备名称设置为内置麦克风。如果您有外部麦克风,请改用外部麦克风。
步骤 5.单击播放按钮旁边的下拉菜单并选择转换。
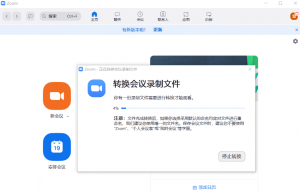
在 Zoom 上录制的操作流程。步骤 1:单击“管理 Zoom 会议中的参与者”。步骤 2:单击参与者姓名旁边的“更多”。步骤 3:选择“允许记录”选项,参与者将收到许可通知。
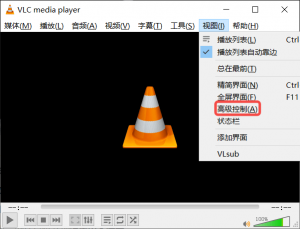
VLC 媒体播放器使用户能够录制桌面活动以及实时流媒体视频。本完整指南将向您展示如何录制本地视频、录制直播以及使用 VLC 媒体播放器录制部分视频。您可能想查看文章并按照下面的教程进行操作。现在,请继续阅读吧。

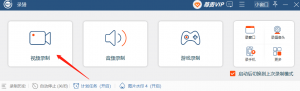

第一步:打开电脑安装的钉钉,点进去你要开启直播的群聊,点“发起直播” 按钮;第二步:点击“发起直播”进来后,我们点击“设置”按钮,点击“保存回放”,然后开启直播即可;第三步:直播后的视频在群首页右上方的“直播回放”可以看;第四步:如果觉得直播的视频有保存的意义,直接点击“直播回放”里面的“下载”,会让我们选择视频保存的位置。
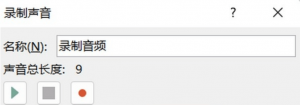
第一步:打开PPT演示文稿,点击“插入”选项卡,接着点击“视频”,在其下拉选项中点击“录制音频”;第二步:进入“录制声音”窗口后,点击设置音频的“名称”,然后点击红色原点开始录音,录制完成后点击中间的方块按钮进行停止,最后点击“确定”即可。
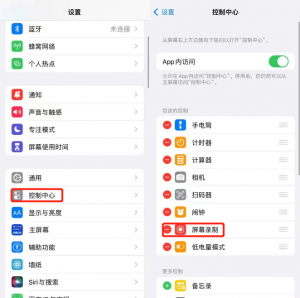
实际上,使用内置的屏幕录制功能,在 iPhone 上录制 FaceTime 通话非常容易。您需要做的第一件事是将屏幕录制功能添加到您的控制中心。默认情况下,此功能处于开启状态。如果此功能禁止,则要启动它,请导航至“设置”>“控制中心”,在“更多控制”部分中,您会找到“屏幕录制”。单击栏左侧的“+”图标,您会将其添加到控制中心。(注意:下图中的是已经把“屏幕录制”添加到了控制中心)