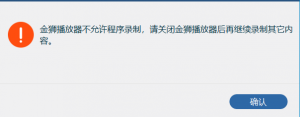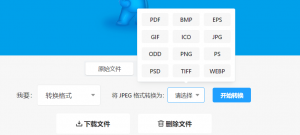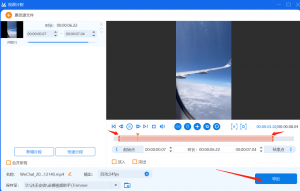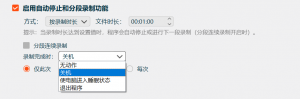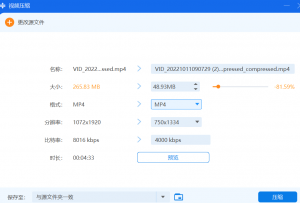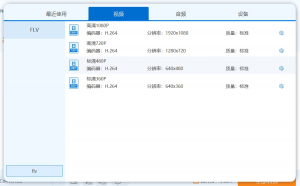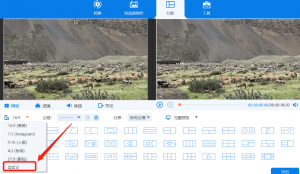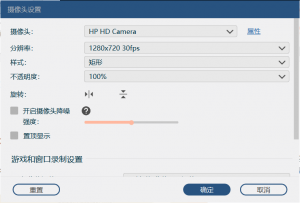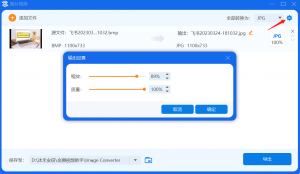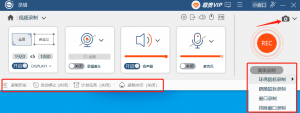适合苹果电脑的几款付费电脑录屏软件
如果您想录制 Mac 屏幕上发生的任何事情,您将需要一个适用于 Mac 的录屏软件。也许您会发现 Mac 自带录屏工具QuickTime player,它是 Mac 免费屏幕录制的常用解决方案,但这个解决方案似乎并不完美。
为了您更好的选择录屏软件,我们在下面的文章中介绍了适用于苹果电脑的几款付费电脑录屏软件。为了让差异更加显著,我们还对这些录屏软件进行了比较,以展示主要功能。

如果您想录制 Mac 屏幕上发生的任何事情,您将需要一个适用于 Mac 的录屏软件。也许您会发现 Mac 自带录屏工具QuickTime player,它是 Mac 免费屏幕录制的常用解决方案,但这个解决方案似乎并不完美。
为了您更好的选择录屏软件,我们在下面的文章中介绍了适用于苹果电脑的几款付费电脑录屏软件。为了让差异更加显著,我们还对这些录屏软件进行了比较,以展示主要功能。
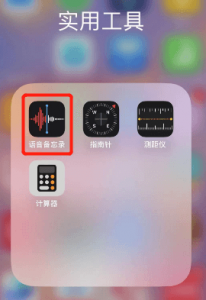
步骤 1. 打开 iPhone 上的语音备忘录应用程序。
它通常存储在“实用工具”文件夹中。或者您可以通过“Siri”或“APP资源库”搜索并启动它。
步骤 2. 点击红色按钮开始录制。
在您第一次开始录音之前,系统会要求您授予该应用访问麦克风的权限。同意后,再次点击红色按钮开始。
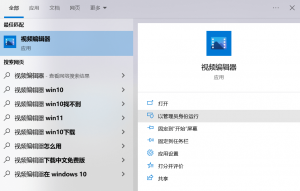
如何将多个视频文件合并在一起?别担心,请耐心阅读,我将向您展示如何在 Windows 10 中将视频文件合并在一起。
合并视频文件时要考虑的事项:
首先,为了使您的视频合并更高效,在合并视频片段之前需要考虑以下几点。
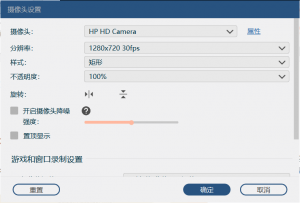
什么是画中画录制?
画中画效果通常被视频游戏主播、在线或者远程课程的人使用,他们将摄像头固定在屏幕上某一个地方,在视频中展示网络摄像头以实现画中画效果。那么如何在视频的一角制作这样的视频呢?下面就由我给大家讲解下如何制作画中画的教程。
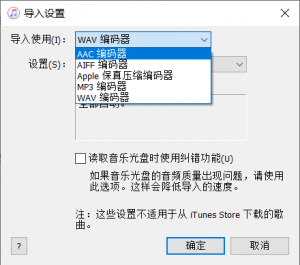
如果您有完整的 AAC 库并想将它们转换为 MP3,那么您来对地方了。我整理了两个分步教程,而不是一个,以帮助您将 AAC 转换为 MP3。第一种方法是免费的,第二种方法是为了您的方便。
准备好了解流程了吗?继续阅读即可!
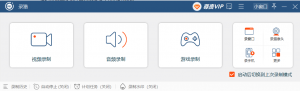
录屏软件是一种可让您记录屏幕上的操作,将活动记录为视频。
使用屏幕录制软件,您可以制作教学视频、演示和演示文稿。您甚至可以录制整个屏幕、特定窗口或选定的屏幕区域。一些录屏软件还允许您录制音频、编辑视频,以及向录制的视频添加注释和其他视觉元素。
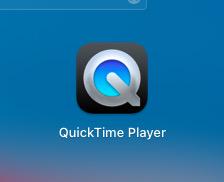
Mac 用户经常通过内置的 Mac OS 程序QuickTime Player 录制屏幕和外部音频。但是,您不能直接使用 QuickTime 录制内部音频。一个好的解决方案是下载一个额外的插件,如 Soundflower 或 Blackhole 来帮助 QuickTime 录制内部音频。

win11自带录屏保存的文件在哪里?
1. 打开windows11的开始菜单图标
2. 点击设置,在设置这里点击游戏选项
3. 在游戏设置界面,点击摄像按钮
4. 在摄像界面,查看这里就是录屏文件的路径
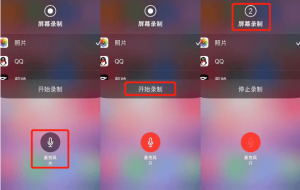
步骤 1. 打开控制中心
从 iPhone X 或更新机型的 iPhone 右上角向下轻扫。如果您的 iPhone 没有面容 ID,只需从 iPhone 底部向上轻扫即可。
步骤 2. 点击录音按钮
当您点击它时,屏幕上的录像机按钮将显示倒计时(3 秒)。之后,屏幕录制按钮会立即变为红色,此时您可以录制任何您想要的屏幕。
步骤 3. 完成录制
完成后,您可以再次控制中心点击停止按钮或点击屏幕左上角的红色时钟。选择“停止”结束录制,系统会通知您它已保存在“照片”应用中。

录猎是非常易于使用的录屏工具之一,只需几个简单的步骤即可完成屏幕录制,然后您可以使用该软件的内置编辑工具以多种方式编辑视频。在录制中还可使用热键,意味着您可以在不干扰游戏的情况下录制游戏过程。
我们可以使用软件的硬件加速功能,可以保证录制游戏的过程流畅,不卡顿。