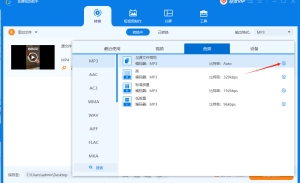
mp4文件可以转成mp3音频吗
现在是个非常流行刷短视频一个年代,刷短视似乎成了人们休闲娱乐的一种方式,在日常刷短视频过程中,肯定会有很多同学被短视频 bgm 神曲洗脑,比如很多被网红翻唱带火的歌曲,例如其中"不负人间”,就是其中之一,一开口直击灵魂,旋律在脑海挥之不去! 有些同学肯定想将视频中音乐下载下来,但是有些mp4格式的视频中的音乐 ,在网易 ,qq音乐 都不一定能搜索到,那肯定有同学要问了,遇到这种情况怎么办呢?有什么方法呢?当然有啦,我们可以把mp4 转换成mp3格式 音频提取出来就可以啦!
如果单纯的将视频压缩,释放存储空间很简单 。但是想要一个高清画质,压缩无损,是视频文件变小的情况下又保证画质和流畅的观看体验,应该怎么办呢?这时候就需要一款专业性压缩软件,接下来我为大家介绍三款非常实用简单的视频压缩软件

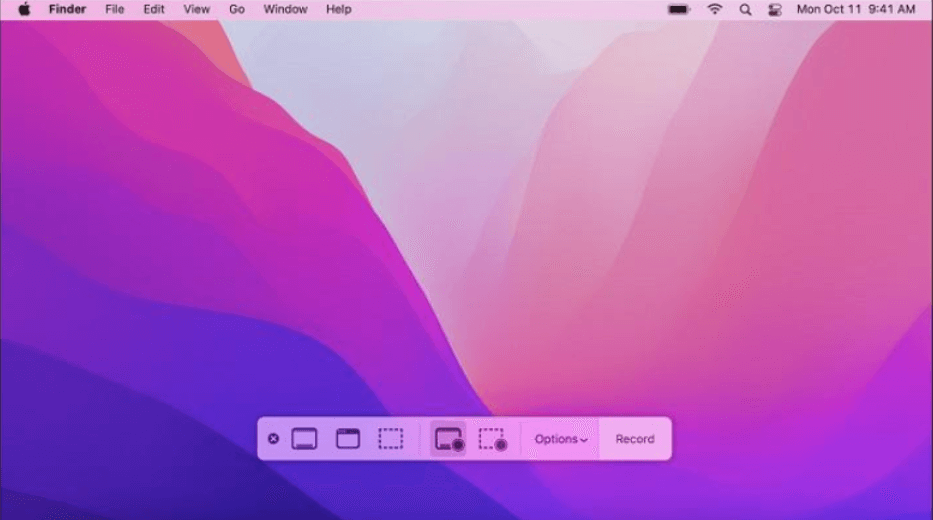
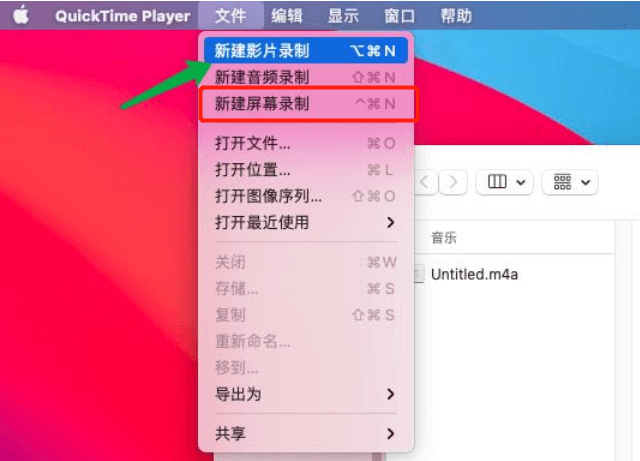
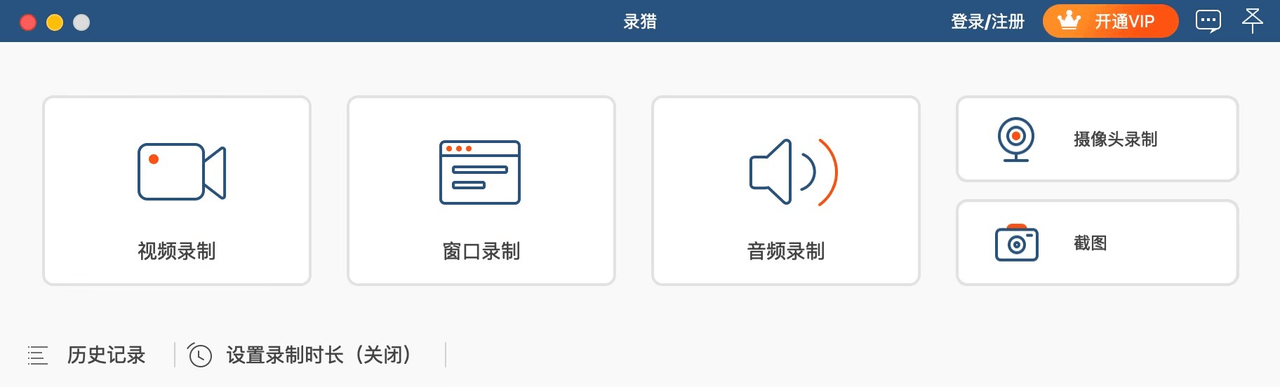
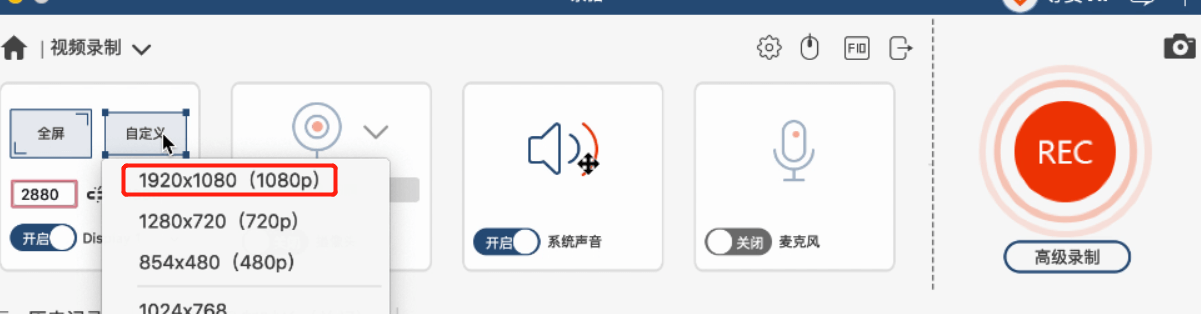

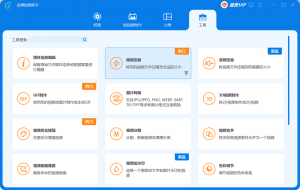
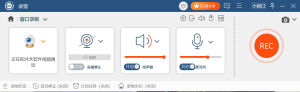
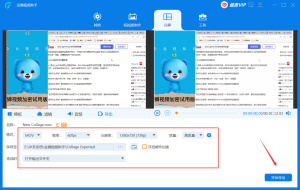
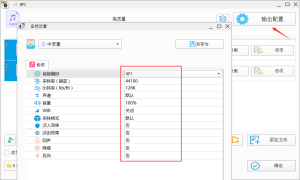
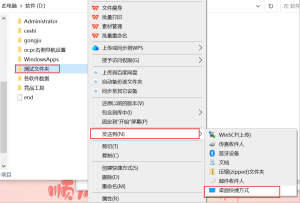
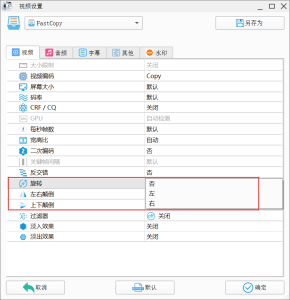
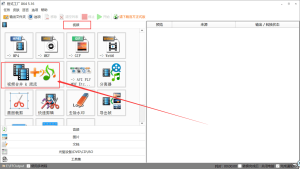
Warning: Undefined array key "show_subscription_bar" in /www/wwwroot/www.shipinzan.com/wp-content/plugins/wpdiscuz/forms/wpdFormAttr/Form.php on line 203
Warning: Undefined array key "guest_can_comment" in /www/wwwroot/www.shipinzan.com/wp-content/plugins/wpdiscuz/forms/wpdFormAttr/Form.php on line 1336
Warning: Undefined array key "guest_can_comment" in /www/wwwroot/www.shipinzan.com/wp-content/plugins/wpdiscuz/forms/wpdFormAttr/Form.php on line 1336
Warning: Undefined array key "guest_can_comment" in /www/wwwroot/www.shipinzan.com/wp-content/plugins/wpdiscuz/forms/wpdFormAttr/Form.php on line 1336
Warning: Undefined array key "guest_can_comment" in /www/wwwroot/www.shipinzan.com/wp-content/plugins/wpdiscuz/forms/wpdFormAttr/Form.php on line 1336